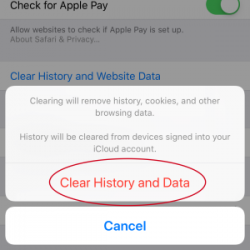How To Refresh On Desktop And Mobile
Refresh on your desktop
Web browsers like to be helpful by saving (or “caching”) a lot of information in order to increase web performance, including images, text, and styling information for the website. This is usually a great feature, because it allows you to surf your favourite websites much faster and with minimal load time. However, when it comes to viewing recent changes to the site, it can cause problems; that is to say the changes aren’t there!
Sometimes, the only way to see updates is by doing a hard refresh or by clearing the entire cache of the browser.
Chrome
Windows:
1. Press the Ctrl key on your keyboard while clicking the Reload button in Chrome.
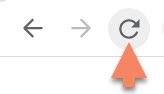
2. Or press Ctrl + Fn + F5 on your keyboard.
3. Or open the Chrome Dev Tools by pressing Ctrl + Shift + I on your keyboard or right-click anywhere on the page and select Inspect.
Once the chrome dev tools are open, right-click the refresh button in Chrome and a drop-down menu will display. This menu gives you the option of doing a hard refresh (reload) or empty cache with a hard reload.
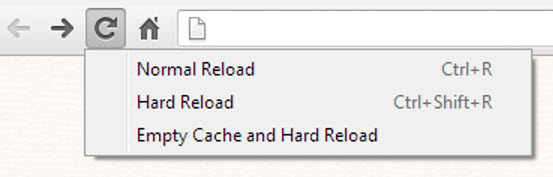
Mac:
1. Press the ⇧ Shift key on your keyboard while clicking the Reload button in Chrome.
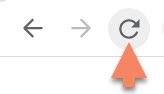
2. Or press Ctrl + Fn + F5 on your keyboard.
2. Or press ⌘ Cmd +⇧ Shift + R on your keyboard.
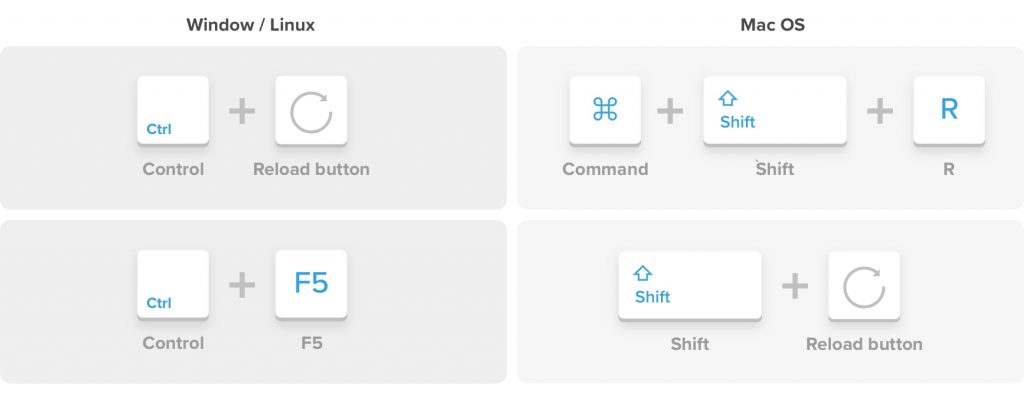
Mozilla Firefox and related browsers
Windows:
1. Press Ctrl + Fn + F5 on your keyboard.
2. Or press Ctrl +⇧ Shift + R on your keyboard.
Mac:
1. Press the ⇧ Shift key on your keyboard while clicking the Reload button in Firefox.
2. Or press ⌘ Cmd+ ⇧ Shift + R on your keyboard.
Microsoft Edge (Windows)
1. Press Ctrl on your keyboard while clicking the Refresh button in MS Edge.
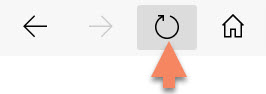
2. Or press Ctrl + Fn + F5 on your keyboard.:
Safari (Mac)
1. Press Shift on your keyboard while clicking the Refresh button in Safari.
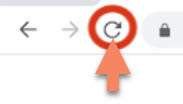
2. Or press Command (⌘) + Option (⌥) + R on your keyboard.
Refresh your mobile
Chrome
Android:
1. In Chrome, tap the menu button in the upper right hand (three vertical dots) and select “Settings” from the dropdown menu..
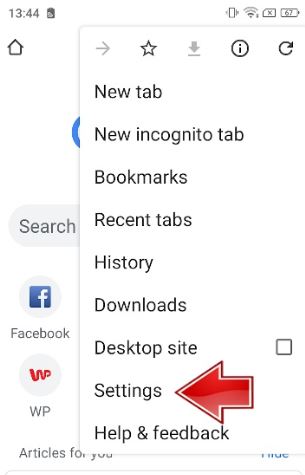
2. Scroll down and tap “Privacy”.
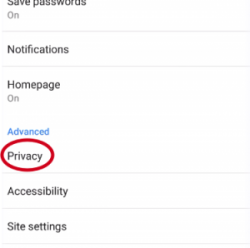
3. Scroll down and tap “Clear Browsing Data”.
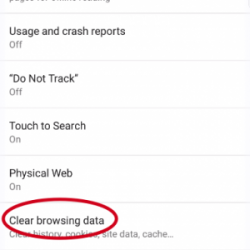
4. Tap “Clear Data”.
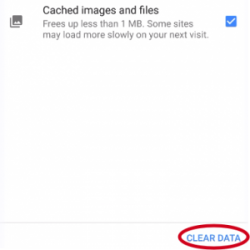
Firefox
Iphone
- Tap the “Options” icon at the bottom right of your screen.
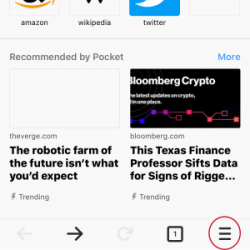
2. Tap the cogwheel icon labelled “Settings”.
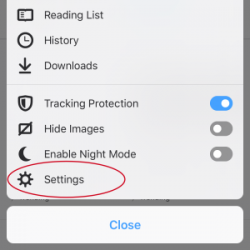
3. Find the “Privacy” section in the Settings menu, and tap “Data Management”..
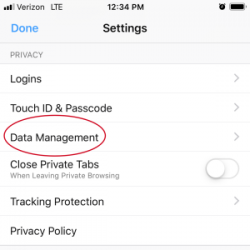
4. Select what kind of data you’d like cleared and tap “Clear Private Data”. Tap “OK”.
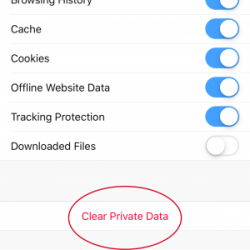
Internet Explorer
Windows phone
- While in the Internet Explorer browser, click the ellipses (three dots) at the bottom of the screen.
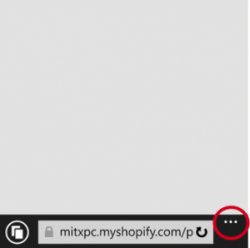
2. In the menu, select Settings.
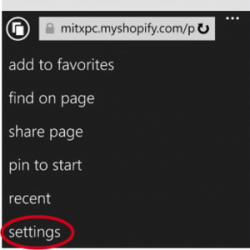
3. Tap the “Delete History” button.
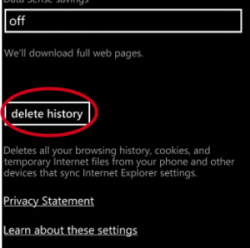
4. Select what kind of data you’d like cleared and tap “Clear Private Data”. Tap “OK”.
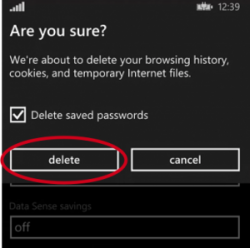
Safari
Iphone / Ipad
- Tap the cogwheel icon labelled “Settings”..
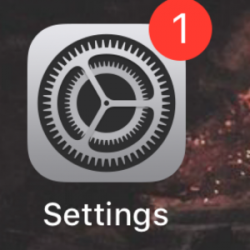
2. Scroll down and tap “Safari”.
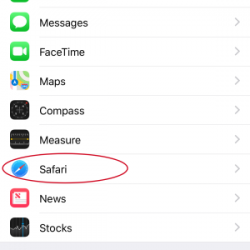
3. Tap “Clear History and Website Data”.
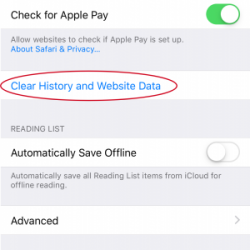
4. Confirm “Clear History and Website Data”..